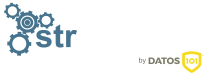Entorno Técnico Cursos
NOTA: debido al tiempo transcurrido desde la realización de estos talleres la imagen base de Debian para virtualbox está totalmente obsoleta, se mantiene para su descarga pero no se recomienda su uso y te recomendamos usar una máquina virtual con una versión actualizada de Debian y realizar las adaptaciones necesarias a la versiones actuales de cada software usado en cada uno de los talleres
Para desarrollar los cursos/talleres utilizaremos máquinas virtuales de VirtualBox. Virtualbox es un software de virtualización que nació como proyecto de software libre y que nos permite por tanto emular PCs y realizar pruebas o acciones formativas sin necesidad de tocar el sistema operativo real del PC. Posteriormente fue comprado por Sun Microsystems adquirido a su vez por Oracle, actual dueño.
Como las cosas visuales son más sencillas os dejamos un vídeo con la instalación en Debian de Virtualbox y la carga de la imagen, podéis leer las explicaciones más abajo:
Para instalar virtualbox:
- Windows: debes descargar el instalador desde https://www.virtualbox.org/wiki/Downloads hacer doble click y seguir los pasos indicados.
- OS X: debes descargar el instalador de tu arquitectura (32 o 64 bits) desde https://www.virtualbox.org/wiki/Downloads y seguir los pasos indicados prestando atención a las notas indicadas en la web para Mac OS X 10.8.2
- Linux: debes descargar el paquete apropiado para tu distribución disponible en https://www.virtualbox.org/wiki/Linux_Downloads e instalarlo con el gestor de paquetes de tu distribución Linux o utilizar los repositorios e instrucciones indicados en la misma página de descarga.
- Solaris: debes descargar el instalador de tu arquitectura (32 o 64 bits) desde https://www.virtualbox.org/wiki/Downloads y seguir los pasos indicados
Si tienes dudas con la instalación en Internet tienes información y tutoriales de sobra para apoyarte, si aún no consigues que funcione puedes contactarnos (siempre estaremos con margen de tiempo en los talleres por si alguien necesita alguna cosa de estas).
Además es recomendable que instales el pack de extensión que da soporte a hardware específico como USB 2.0. Para ello debes descargarlo desde la web https://www.virtualbox.org/wiki/Downloads y posteriormente agregarlo desde el propio Virtualbox => Archivo => Preferencias => Extensiones => Agregar paquete
Una vez instalado Virtualbox en tu PC puedes proceder a descargar la imagen de la máquina virtual base (versión 1.1 actualizada el 29/10/2012 a las 21:41 para solucionar problemas surgidos con DHCP en el primer taller presencial, el MD5 checksum del fichero es fdd02efcad5484375e03e0d058412089) de los cursos (esta imagen además se entregará a los participantes de cada taller en un USB por si no han podido descargarlo con anterioridad). Esta máquina virtual es una instalación básica de Debian 6 Squeeze 32 bits (para ampliar compatibilidad con el mayor número de equipos) con algunos paquetes y/o utilidades extras instalados (gcc, make, vim, locate, nload, nmon, etc.) y alguna utilidad como phpMyAdmin.
Para usar esta imagen en tu Virtualbox deberás abrir la consola de gestión de Virtualbox y en el menú Archivo usar la opción "Importar servicio virtualizado" eligiendo la imagen descargada (fichero base_cursos_str.ova). Posteriormente deberás seguir las indicaciones de Virtualbox y marcar la opción "Reinicializar la dirección MAC de todas las tarjetas de red" y personalizando además las opciones que consideres necesarias (por ejemplo el nombre de la máquina virtual o la ubicación del disco duro virtual). Una vez importada la máquina virtual podrás arrancarla y verás que se trata de una distro Linux Debian básica normal y corriente en la cual tendrás que configurar la red ya que en casi todos los casos al cambiar la direccio? MAC Debian reconocerá la tarjeta de red como un nuevo dispositivo distinto de eth0.
Es posible que al intentar arrancar la máquina virtual por primera vez de algún error (por ejemplo porque no encuentra algún interfaz de red utilizado en la creación de la misma) debido al cambio de hardware del host anfitrión, en este caso, se deberá modificar la configuración correspondiente de la máquina virtual.
En algunos cursos es posible que necesitemos crear más de una instancia de máquina virtual a partir de la misma imagen, en dicho caso se avisará en la página del curso en concreto.
La distribución instalada en la máquina virtual de la imagen dispone de los siguientes usuarios:
- root con contraseña strsistemas
- strsistemas con contraseña strsistemas
La imagen ha sido probada satisfactoriamente en Virtualbox para Debian y Windows por lo que no podemos asegurar que funcione de manera correcta en otras distribuciones de Linux, Mac OS o Solaris.
Si detectas cualquier problema en la descarga o importación de la imagen no dudes en contactarnos.